Façons d'installer Windows 7 sur votre tablette Android. Comment utiliser le téléphone comme disque de démarrage pour l'ordinateur
- Liste des tablettes sur lesquelles vous pouvez installer Windows 7 ou 8
- Guide étape par étape sur l'installation de Windows sur une tablette Android
- Comment installer Windows sur la tablette. Processus d'installation:
Les tablettes gagnent en popularité chaque jour, déplaçant les netbooks et les communicateurs du marché. La plupart des modèles de tablettes fonctionnent sur deux systèmes populaires: iOS (comme dans le cas de l'iPad) et Android. Malgré toutes les fonctions utiles, tous les utilisateurs ne préfèrent pas l’un des systèmes d’exploitation énumérés ci-dessus. Et récemment, les propriétaires de tablettes se demandent souvent comment installer Windows 8 ou 7 sur une tablette. Cela concerne davantage les utilisateurs du système d'exploitation Android.
Il semblerait qu’il soit impossible d’installer ces systèmes d’exploitation sur la tablette à cause d’un «bourrage» de logiciels complètement différent. Cependant, il existe un certain nombre de modèles de tablettes dans lesquels vous pouvez intégrer le «Windows» habituel.
Laissez-nous d'abord discuter de la question sur quelles tablettes vous pouvez installer Windows. Tous les modèles ne peuvent pas être soumis à une opération similaire. Tout d'abord, avant d'installer, il est nécessaire de lire caractéristiques techniques appareils. La tablette doit avoir une architecture de processeur i386 ou ARM. Dans le second cas (ARM), il est possible d’installer uniquement le «huit», avec l’i386, les deux options d’installation sont possibles. Mais en aucun cas, essayez d'installer Windows XP!
Liste des tablettes sur lesquelles vous pouvez installer Windows 7 ou 8
Odeon TPC-10
- ViewSonic ViewPAD
- Iconia Tab W500
- Archos 9
- 3Q Qoo
Guide étape par étape sur l'installation de Windows sur une tablette Android
Quels outils et programmes sont nécessaires pour cela: une souris USB, un clavier USB, ainsi qu'un concentrateur USB (dans le cas où la tablette dispose de moins de 2 ports USB) et un lecteur flash amorçable avec le système Windows. Le concentrateur est un adaptateur qui comprend plusieurs "branches" de prises USB.
Comment installer Windows sur la tablette. Processus d'installation:
1. Pour commencer, connectez le hub au port USB et insérez le clavier USB avec une carte flash. Lorsque le système commence à démarrer, nous appuyons sur la touche F2 du clavier pour entrer les paramètres du BIOS (notez que tout est identique à celui du démarrage normal de Windows sur l'ordinateur).
Dans les paramètres du BIOS, vous devez définir le premier périphérique d’amorçage - sélectionnez le lecteur flash USB. Après cela, nous effectuons un redémarrage, après avoir préalablement enregistré le paramètre dans le BIOS (touche F10).
3. Mettez en forme les disques. Nous supprimons le disque actuel, en créons un nouveau et produisons sa mise en forme.
4. Une fois le système installé, retirez la carte flash. Le nom d'utilisateur peut déjà être entré à partir de la tablette à l'aide du clavier tactile à l'écran. L'installation est terminée!
Des manipulations similaires sont faites avec l'installation du "huit", il n'y a pas de différences fondamentales. Il est important de savoir que Windows draine la batterie de la tablette beaucoup plus rapidement. De plus, la tablette peut "ralentir" pendant le fonctionnement.
Important: dans certains cas, le concentrateur USB n’est pas immédiatement déterminé par la tablette. Si votre tablette ne dispose que d’un seul port USB, vous devez faire preuve de ruse: avant de charger le BIOS (avant installation de fenêtres ) n’insérez que le clavier dans la tablette. Ensuite, après avoir enregistré les paramètres du BIOS, retirez le câble du clavier et insérez le lecteur flash USB.
Lorsque vous installez le système et que vous avez le choix de la langue, vous devez extraire la carte flash et insérer la souris pour effectuer les opérations suivantes. réglages manuels installations. Après avoir cliqué sur "Installer", changez la souris sur le lecteur flash USB. Lorsque l'élément «License Agreement» (Contrat de licence) apparaît, passez de nouveau à la souris ou au clavier. Si dans une telle situation vous êtes soudainement confus, rien de terrible - redémarrez simplement le système et continuez à partir du stade où vous vous êtes arrêté.
Auteur:
Nous n'avons même pas eu le temps de nous habituer au fait que les supports de données optiques font désormais partie du passé, alors que les nuages menaçants commencent à s'épaissir sous les lecteurs flash. Le développement rapide du stockage de fichiers en nuage rend inutile l’utilisation de clés USB pour transférer des données numériques entre ordinateurs. Dans d'autres cas, les appareils mobiles peuvent parfaitement faire face à cette tâche, la taille de l'espace disque continuant à augmenter.
Par conséquent, il s'avère de plus en plus souvent que le lecteur flash reste un destin triste à ne révéler que lorsque nous avons besoin d'une nouvelle réinstallation du système. Cependant, l’utilitaire DriveDroid les prive de ceci et de cela - vous pouvez maintenant installer le système sur votre PC directement à partir de votre téléphone.
DriveDroid est une application destinée aux appareils de sous Android qui vous permet d'utiliser votre téléphone comme support de démarrage pour démarrer l’ordinateur à l’aide d’images de disque ISO ou IMG stockées sur le téléphone. Cela peut être pratique pour vous pour plusieurs raisons. Peut-être souhaitez-vous votre boîte à outils de service pour le traitement, la maintenance et la réparation systèmes d'exploitation était toujours avec toi. Peut-être aurez-vous besoin de réinstaller le système, et il n'y a rien d'autre qu'un téléphone portable à portée de main.
Tout d'abord, il convient de noter que l'application DriveDroid exécute Android 2.2 et supérieur, nécessite des privilèges root. De plus, votre appareil doit prendre en charge la technologie de stockage de masse USB. Bien entendu, vous aurez besoin d’un câble pour vous connecter à l’ordinateur.
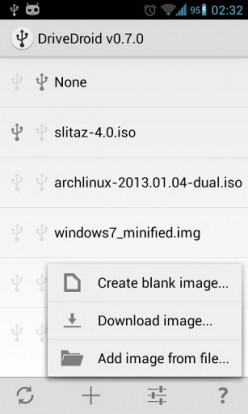
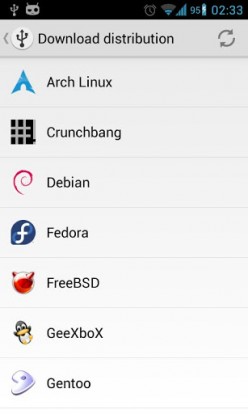
Après avoir démarré l'application, vous avez la possibilité de créer une image vide, de télécharger une image disque du réseau ou d'en ajouter une existante. Plusieurs systèmes Linux populaires sont disponibles au téléchargement. Une fois que vous avez spécifié le programme à une image existante disque de démarrage ou téléchargé à partir d'Internet, il devient possible de télécharger votre ordinateur à partir de celui-ci. Il suffit de demander à Paramètres du BIOS comme le premier démarrage Périphérique USB et redémarrez le système.
Malgré le fait que le créateur de l’utilitaire a accordé plus d’attention à la possibilité d’utiliser des systèmes basés sur Linux, il est toujours possible d’installer Windows de manière aussi inhabituelle. Un guide détaillé sur ceci est localisé.