Tingkatkan suara di ponsel cerdas Anda. Cara meningkatkan suara di laptop: instruksi detail
- Apa itu ViPER4Windows?
- Bagaimana cara meningkatkan suara dengan ViPER4Windows?
- Bagaimana dengan headphone plug-in
- Apa lagi yang bisa kamu lakukan
- Windows bawaan
- Perangkat lunak khusus
Jika kartu suara atau headphone Anda lemah, jangan kualitas yang lebih baik , dimungkinkan dengan bantuan perangkat lunak khusus untuk meningkatkan kualitas suara di komputer atau laptop tanpa biaya moneter.
Pada artikel ini kita akan membahas cara meningkatkan suara di komputer Windows menggunakan program ViPER4Windows. Dengan program ini Anda dapat meningkatkan kedalaman dan kejernihan suara, serta meningkatkan bass. Semua ini dapat dilakukan tanpa gangguan dan distorsi suara.
Apa itu ViPER4Windows?
Program untuk meningkatkan kualitas suara, sebagai suatu peraturan, memiliki reputasi yang sangat buruk - faktanya adalah bahwa tidak ada mukjizat, dan dengan bantuan perangkat lunak, kita tiba-tiba tidak akan mendengar kartu suara built-in atau headphone dari telepon yang kualitas suaranya akan menyenangkan pecinta musik. Namun, ini tidak berarti bahwa untuk perbaikan kecil, tetapi agak signifikan, kita harus segera mengambil dompet - ini dapat dilakukan dengan menggunakan program ini.
Salah satu program terbaik untuk meningkatkan kualitas suara, terutama untuk Android, adalah ViPER. Namun, tidak semua orang tahu bahwa ViPER juga tersedia untuk komputer dan laptop dengan Windows.
Perangkat lunak ViPER digunakan untuk meningkatkan kualitas suara di berbagai perangkat dan sistem. Tentu saja, opsi yang paling populer adalah ViPER4Android, yaitu, ViPER untuk Android. Itu perangkat lunak gratis untuk diunduh dan sangat populer, terutama karena sebenarnya memberikan hasil positif - Anda dapat menggunakannya untuk meningkatkan bass, menghapus suara, mengedit equalizer, menghidupkan perataan suara, dll. Versi Windows kurang dikenal, tetapi versi Windows kurang dikenal, tetapi bekerja sama baiknya.
Tidak seperti perangkat lunak yang ditawarkan oleh pabrik untuk headphone atau kartu suara, ViPER4Windows memperkenalkan efek yang tidak secara artifisial ditumpangkan pada suara. Agar berfungsi dengan benar, Anda harus menginstal program dengan driver.
Bagaimana cara meningkatkan suara dengan ViPER4Windows?
Kami sekarang beralih langsung ke petunjuknya sendiri - cara meningkatkan suara di laptop atau komputer menggunakan program. Untungnya, ini tidak sulit. Pertama-tama, unduh perangkat lunak dan instal di komputer Anda.
Setelah instalasi selesai, Anda harus memilih perangkat yang perlu meningkatkan kualitas suara dari program ViPER4Windows. Pilih dari daftar perangkat suara default yang Anda gunakan. Dalam kasus saya, ini adalah Headset Creative - namun, jika Anda hanya menggunakan kartu suara bawaan, maka kemungkinan besar Anda akan memiliki item "Pembicara" dari Realtek HD Audio.
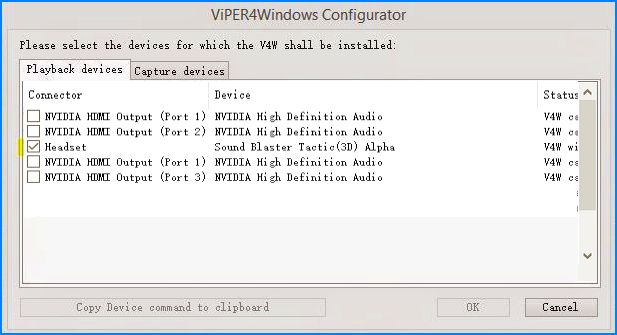
Jika Anda tidak tahu perangkat mana yang memainkan suara ditetapkan secara default, klik kanan pada ikon speaker di panel Tugas Windows dan pilih "Perangkat pemutaran." Dalam daftar perangkat, periksa apa yang ditunjukkan secara default - di sini Anda akan menemukan jenis perangkat (misalnya, Pembicara) dan nama (misalnya, Realtek HD Audio). Saat Anda sudah tahu perangkat mana yang digunakan untuk pemutaran, pilih di jendela program. Anda kemudian akan diminta untuk me-restart komputer.
Setelah menghidupkan ulang sistem, buka menu Start dan pilih ViPER4Windows. Jendela program akan muncul dengan semua opsi yang tersedia. Pertama-tama, Anda harus mengaktifkan pekerjaan menggunakan kontrol Daya di sisi kiri. Setelah aktivasi, Anda dapat menggunakan fungsi lain.
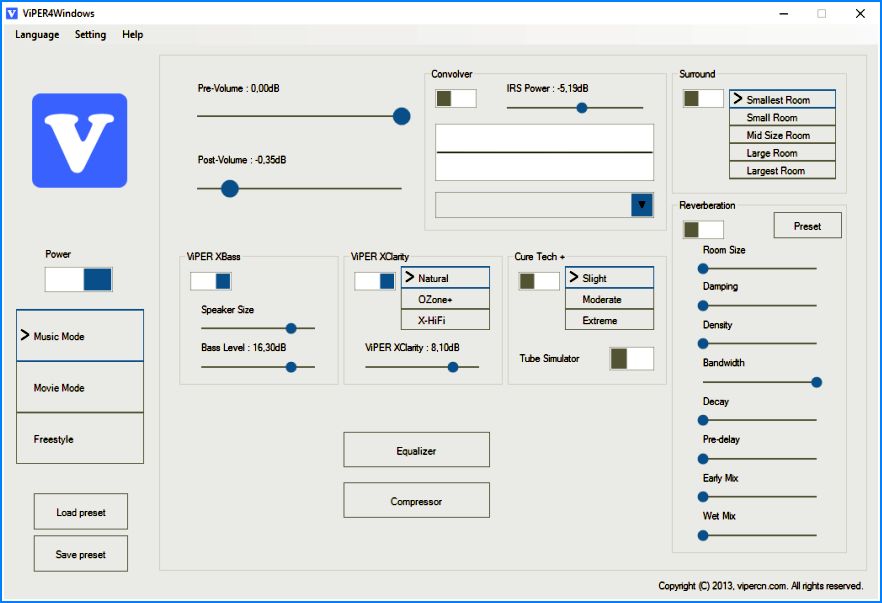
Tersedia tiga opsi yang dapat diaktifkan - Mode Musik (mode musik), Mode Film (mode video), dan Gaya Bebas (umum). Di setiap mode Anda akan menemukan berbagai pengaturan fungsi yang tersedia.
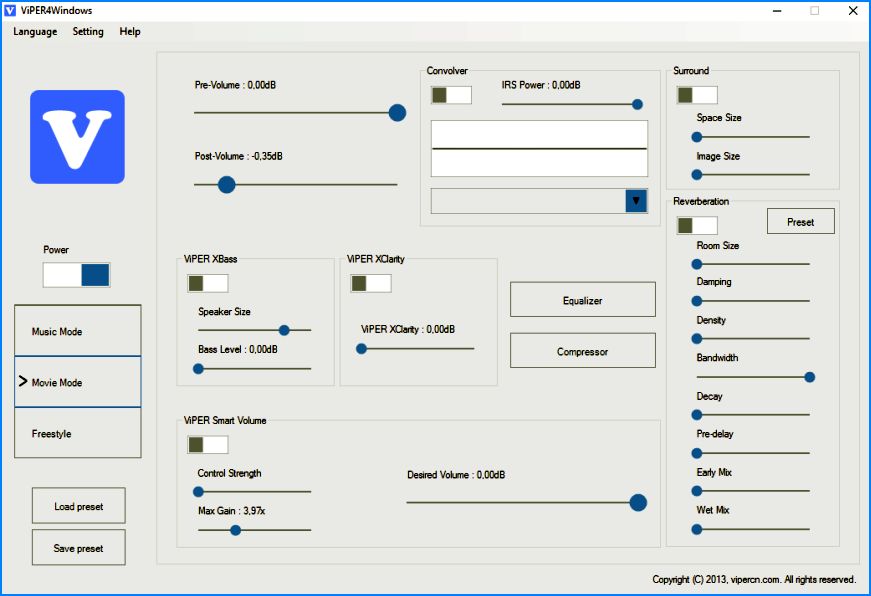
Di antara opsi yang tersedia:
- ViPER XBass - penguat bass alami;
- ViPER XClarity - klarifikasi suara alami;
- ViPER Cure Tech + - perlindungan untuk mendengarkan musik yang lama;
- Surround - beberapa mode suara surround;
- Equalizer - equalizer dengan beberapa skema yang sudah jadi;
Kompresor suara; - Volume cerdas - pemerataan volume otomatis (berguna untuk video).
Semua opsi ini dapat disesuaikan dengan keinginan Anda. Reproduksi kualitas terbaik dapat diperoleh dengan meningkatkan bass dan membersihkan suara. Kapan saja, Anda dapat menghidupkan / mematikan program menggunakan sakelar “Daya”, sehingga Anda dapat memeriksa apa perbedaannya sebelum dan sesudah menginstal peningkatan.
Tentu saja, ketiga mode (musik, video dan umum) memungkinkan Anda untuk mengatur pengaturan terpisah untuk setiap bentuk mendengarkan. Selain itu, semua pengaturan Anda dapat disimpan sebagai file (Save preset) dan kemudian dimuat (Load preset).
Kiat pertama kami akan terasa aneh: kenakan headphone Anda dan nyalakan musik. Headphone overhead atau in-ear yang layak, jika digunakan dengan benar, memberikan lebih banyak kemampuan suara daripada perangkat nirkabel Bluetooth yang sangat mahal, bahkan yang tidak murah kebisingan sekitar . Faktanya adalah sinyal musik headphone datang langsung ke telinga.
Untuk mengekstrak suara maksimum dari headphone Anda, mari kita mulai dengan yang sederhana. Pastikan headphone cocok dengan telinga Anda. Dalam beberapa model, sangat sulit untuk menentukan di mana saluran yang tepat dan di mana saluran kiri - mereka masuk dalam huruf kecil di tempat yang paling tidak terduga. Tentu saja, ada gaya musik di mana itu tidak terlalu menjadi masalah, tetapi lebih disukai untuk tetap mendengarkan rekaman dalam bentuk yang dimaksudkan oleh pabrikan.
Di sini hukum stereo mulai berlaku: dengan bantuan dua headphone yang diposisikan dengan benar, Anda dapat mendengar lebih banyak detail daripada melalui satu speaker nirkabel. Dan dua dinamika tersebut harus dipantau setiap saat, sehingga mereka tetap pada jarak yang sama dari telinga dan pada sudut yang sama. Di headphone, masalah ini tidak ada.
Tip mendasar lainnya: bereksperimenlah dengan posisi speaker di headphone overhead. Gerakkan gelas lebih tinggi, lebih rendah, putar - dan dengarkan bagaimana suara berubah. K perlu terbiasa.
Bagaimana dengan headphone plug-in

Jika bantalan telinga pada headphone plug-in Anda tidak pas, tidak ada manfaatnya. Beberapa orang beruntung - mereka hanya menaruh headphone di telinga mereka, menekannya sedikit - dan semuanya tetap sempurna. Tab yang pas memberikan isolasi bass dan suara yang bagus, dan karenanya suara yang optimal.
Dan seseorang mencoba bantal telinga dari berbagai bentuk dan ukuran, dan masih tidak dapat mencapai hasil yang dapat diterima, yang mempengaruhi kualitas dan volume suara. Dalam hal ini, sangat mungkin untuk membeli tab atau klip secara terpisah. Sedikit tip: saluran telinga kiri dan kanan bisa sangat berbeda ukurannya dan memerlukan lapisan yang berbeda. Jika masalah belum teratasi, coba buka mulut dan masukkan tepi atas sedikit telinga dengan satu tangan saat memasukkan lubang suara. Ini akan sedikit membuka saluran.
Earpiece shell dipegang di bagian luar telinga dan, sayangnya, mereka tidak akan pernah memberikan suara seperti sisipan vakum.
Apa lagi yang bisa kamu lakukan

Jika Anda mendengarkan musik secara eksklusif dari ponsel cerdas Anda, cobalah untuk membeli pemutar portabel atau. Anda akan terkejut dengan perbedaan suara bahkan pada model yang relatif murah, belum lagi kualitas HD.
Tetapi secara umum, jika Anda tidak puas dengan suara headphone Anda, beli. Di toko kami Kovon Ukraina Anda akan menemukan model untuk setiap selera dan anggaran!
Jika suara, yang mereproduksi speaker internal laptop, tidak sesuai, maka cara paling logis untuk meningkatkan kualitasnya adalah dengan membeli speaker eksternal. Namun, Anda dapat melakukannya tanpa membeli peralatan tambahan, jika menggunakan perangkat lunak yang benar untuk meningkatkan suara.
Windows bawaan
Setiap pemilik laptop mendapati dirinya dalam situasi di mana volume maupun kualitas suaranya tidak cukup untuk nyaman mendengarkan musik atau menonton film. Untuk memperbaiki kekurangan ini, Anda dapat menggunakan alat bawaan dari sistem.
Jika setelah mengatur speaker selama mengi mereka mengi, buka equalizer lagi dan turunkan sedikit 2-3 slider pertama. Sayangnya, tidak ada pengaturan seperti itu sama sekali. kartu suara . Jika Anda tidak melihat tab Perbaikan di properti speaker, atau ada tab, tetapi Anda tidak dapat mengaktifkan equalizer, Anda tidak akan dapat meningkatkan suara di laptop menggunakan alat bawaan.
Selain itu, memutar equalizer secara maksimal dapat menyebabkan penurunan kualitas suara dan kegagalan cepat pada speaker laptop. Oleh karena itu, untuk menggunakan metode ini selalu tidak dianjurkan. Lebih baik untuk mendapatkan sistem speaker normal dan menghubungkannya ke laptop, daripada mengganti speaker built-in laptop.
Perangkat lunak khusus
Jika alat penyetelan audio bawaan tidak membantu, coba gunakan program SRS Audio Essentials. Ini memungkinkan Anda untuk meningkatkan suara di laptop tanpa membeli speaker.
- Instal program dan nyalakan kembali komputer.
- Luncurkan SRS Audio Essentials dan perkecil jendela.
- Buka panel kontrol. Pilih tampilan "Ikon Kecil" dan pergi ke bagian "Suara".
- Pastikan perangkat pemutaran telah menginstal speaker SRS Audio Essentials secara default.
Jika perangkat lain ditandai dengan centang untuk memutar suara, klik kanan pada speaker program dan klik "Gunakan secara default". 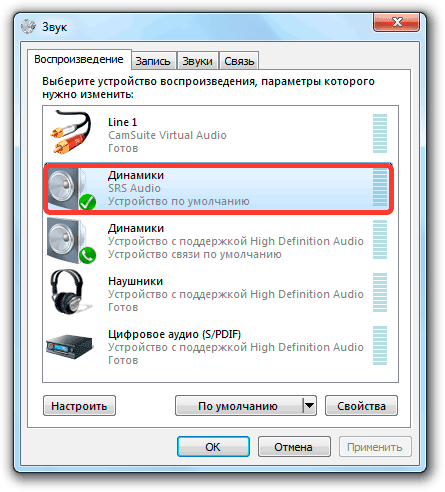
Setelah memilih perangkat yang benar, tutup panel kontrol dan kembali ke jendela program. Putar file audio apa pun untuk memeriksa kualitas suara. Program ini menawarkan empat mode pemutaran: musik, game, film, suara. Saat setiap mode dipilih, SRS Audio Essentials secara otomatis memilih pengaturan optimal terdengar.
Tombol di sebelah Anda memungkinkan Anda untuk beralih di antara perangkat - speaker eksternal, speaker internal laptop dan headphone. Untuk mendapatkan kualitas suara terbaik, pilih speaker internal dan jenis konten yang sedang diputar. 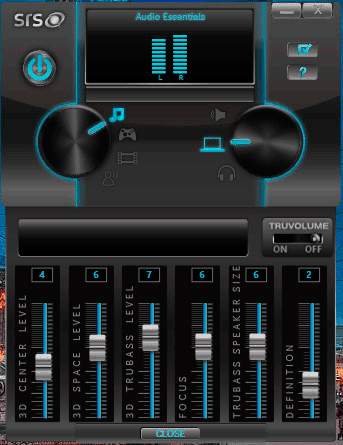
Jika suara masih tidak sesuai dengan Anda, klik tombol Advanced. Menu tambahan dengan enam slider akan muncul. Sesuaikan secara manual untuk memaksimalkan kualitas. Biasanya, untuk peningkatan yang nyata, cukup pilih jenis perangkat dan konten audio. Satu-satunya downside ke SRS Audio Essentials adalah program berbayar , dalam akses demo Anda tidak dapat mengubah apa pun. 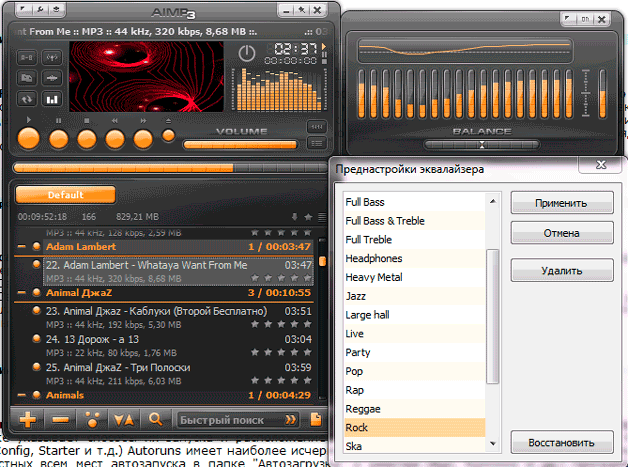
Bagaimana cara meningkatkan suara dengan ViPER4Windows?
Apa itu ViPER4Windows?
Bagaimana cara meningkatkan suara dengan ViPER4Windows?